You might be using your iphone for a very long time without knowing some simple tips and tricks that iphones feature which will relieve you if many stresses and also help you enjoy your apple mobile device the more. Apple will never reveal these tips to you, not even in your phone manual. I marveled the day I discovered these awesome tricks and since then I have been enjoying them. I have decided to share these awesome and simple hidden iPhone and some other apple devices tricks and settings in this article to help you enjoy your phone as I do.

iPhone Tricks You Never Knew
Set a Bed Time
iPhones don’t only allow you to set alarms and ordinary reminders. You can also setup bed time. It does not just end there! The iOS will also track how well you are keeping to the bed time you set on your apple mobile device.
To set a bedtime on your iPhone, simply go to the Clock app thumbnail and then click Bedtime. First, you will be asked to set the time you wish to wake up and the days of the week you want to be reminded. You will also set the number of hours you will like to sleep each night. Then your iPhone does the rest. It will remind you at exactly the time you set to sleep and to wake up.
See: 7 Best Recommended iPhones For Everyone – Key Specs & Prices
See Also: 10 Things Every Woman Looks For In A Man Before She Falls In Love
Setting Your Camera Light Flash Whenever You Receive Notifications
Setting your iPhone camera to flash light whenever you receive notifications might be very advantageous when you are busy with your pc and drop your phone on your table. The camera light flash will always help to notify you immediately a message or any other notification comes. This option might be very helpful if your iPhone is on Silent mode.
To set the camera flash on notification, go to Settings > General > Accessibility and then turn LED Flash for Alerts toggle switch ON as shown in the screenshot below.
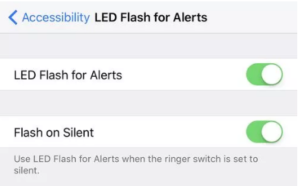
Setting Your Apple Device To Read Out Highlighted Texts
This iPhone feature will be appreciated most by people who use read books with their iPhones and iBooks. After activating the Speak Selection feature, all you need is to highlight the words you want Siri to read aloud.
To enable the Speak Selection feature, go to Settings > General > Accessibility > Speech. Then turn Speech Selection ON as shown in the screenshot below.
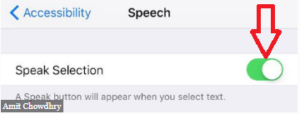
Dial Contacts By Just Telling Siri To Do So
This is one of the hidden iPhone trick I use most. The feature save you the time you would have used to search for a contact before dialing it. All you do is to tell Siri the nickname of the contact you wish to dial and it will dial it for you at once. Note that for this trick to work for any contact, you must add a nickname text when saving the contact. If you have already saved the contact, you can edit it and add a name in the Nickname field.
Turning ON Image Magnifier And Auto Brightness
Zooming helps you to magnify tiny images on camera before taking shots. you can also zoom and save already snapped images on your iphone. While Auto brightness feature helps your apple device to react to ambient light levels for easier screen visibility. These two features help you to take clearer and quality snapshots with your iPhone.
To turn the magnifier and auto brightness feature ON, go to Settings > General > Accessibility > Magnifier. Toggle Magnifier ON. Under it, you will see Auto-Brightness. Toggle it ON also as shown in the screenshot below.
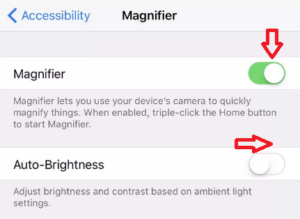
Deleting a Single Character In Calculator App
If you have ever tried to do a series of calculation with your iPhone calculator app, then you must have noticed how difficult it is to delete a single character in the calculator app without having to wipe everything, even if the mistake was on the last lap of the calculation. Pressing the C or AC button is never the right solution because it wipes everything else. But with is hidden trick, you can easily delete a single digit or character you mistakenly typed without wiping other useful digits.
All you need to do is to swipe to the left or the right at the top of the screen, where the digits are displayed. This action does the same function as a a backspace key on PC.
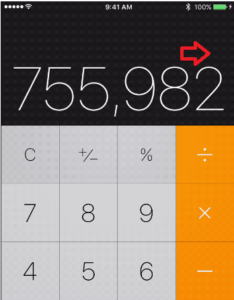
Trick To Help You Charge Your iPhone Faster
You must have noticed that whenever your iPhone is ON and you try to charge it, it charges slowly. The simple trick to help your iPhone charge faster is to put on AirPlane mode at that moment. You can connect to the internet while it is on this mode. But the disadvantage is that you cannot receive or make phone calls. It also turns off some other apps you are not using at that moment.
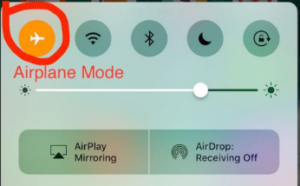
Quickly Convert A Web Page To PDF File With Safari Web Browser
You might be making some research with safari web browser on your iPhone and come across a very useful web page or article which you cannot study at the moment. The best option is to convert it to PDF so that you can carefully study the article offline. Safari can help you convert any web page to PDF in a speed of light.
All you need to do is to tap the Share button from the bottom navigation menu and then tap Print. Now push down on the document using 3D touch in the Printer Options screen. This converts the web page to PDF format which you can read any time even when offline. You can also specify the pages you wish to include in the pdf as shown in the screenshot below.
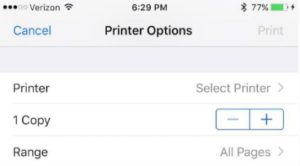
Taking A Quick Snapshot Without Unlocking Your iPhone
Have you ever missed a quick scene you wanted to snap because your iphone was locked? Trying to unlock it first might take you much time. Just swipe your phone and tap on the camera icon at right bottom side of your screen and take a quick snapshot.
Creating A Custom Vibration Pattern on Your iPhone
Sometimes you might need a unique, custom vibration pattern for incoming calls from some special contacts on your mobile device. To achieve that, go to Settings > Sounds > Ringtones > Vibration > Create New Vibration. Now use your finger to create a custom notification pattern as shown in the screenshot below.
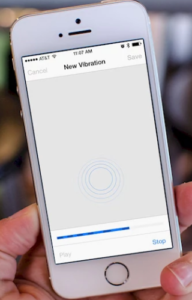
I just revealed 10 hidden simple iphone tricks and tips that will help you enjoy your device the more. Most of these tricks I revealed here works out on some other Apple mobile devices.
See: 10 Best Attractive Fashion Styles, Ideas And Tips For Men
See Also: 14 Best Recommended Golf Shoes For Golfers
Do you have any question or contribution to make on this tutorial article? Comment it below. Please help us reach your social media friends by clicking a share button below. Also subscribe to our blog to get notifications on our latest articles directly on your email. Good Luck!
Follow us on social media





